맥북에어 13인치 mid 2012 배터리 & ssd 교체기 (2) (준비물, 맥북타임머신, 백업) - https://w40c.tistory.com/m/538

교체 완료 후 사진.
솔직히 배터리와 ssd교체는 정말 쉽다. 이전에 닌텐도 gba sp하우징도 하고, 아이폰 se액정&배터리교체(배터리 교체할때 쇼트나서 메인보드 사망..), 시티100 카울교체 등등을 해봤던 나라서. 그냥 나사풀고 재품들 바꿔끼우기만 하면 된다. 심지어 나사가 많이 작거나 크지도 않고, 분해를 많이 할 필요도 없다.
당연하겠지만 주의사항은
전류가 들어올 때 기판을 함부로 건드렸다가는 맛이 쉽게 갈 수 있다는 거..
설 연휴 직전에 광탈되던 아이폰 se의 배터리를 자가교체하겠답시고 열었다가 주의사항을 잊은채 연결부위를 금속으로 건드려서 .. 그때 생각하면 아직도 눈물이 앞을 가린다.......흑.
그렇기 때문에 배터리 교체나 ssd 교체를 위해 분해를 하게 된다면 정확한 방법으로 시스템을 종료하고, 전원 연결도 하지 않는다. 그리고 어떤 영상에서는 배터리 교체 외 청소나 서멀구리스 도포 등을 할때, 배터리를 커넥트에서 분리한 후 10분 정도는 작업을 하지 않고 혹시모를 남은 전류를 없애기 위해 쉬어주라는 이야기도 있었다.
ssd만 교체 하더라도 배터리는 분리해두고 하는 것이 혹시 모를 사태에 대비할 수 있지 않을까 싶음. 쇼트는 순간이고 후회는 평생이다.. (아이폰 se 사망 후 아이폰 11프로로 교체함.)
우선 배터리와 ssd를 교체하기 위해서는 뒷판의 나사를 풀어준다.
바닥에 작업용 고무판 같은거 깔아두면 좋을 것 같다.

사진 상 위쪽 중앙 나사 2개와 나머지 부분의 나사들은크기가 다르다. 섞이지 않게 주의해야한다. 근데 섞여도 티가 남.. ㅋㅋㅋ 현저한 길이차이다.

(ssd가 들어있던 케이스에 잘 구분해서 담아둔다. 잃어버리지 않게 조심한다. )
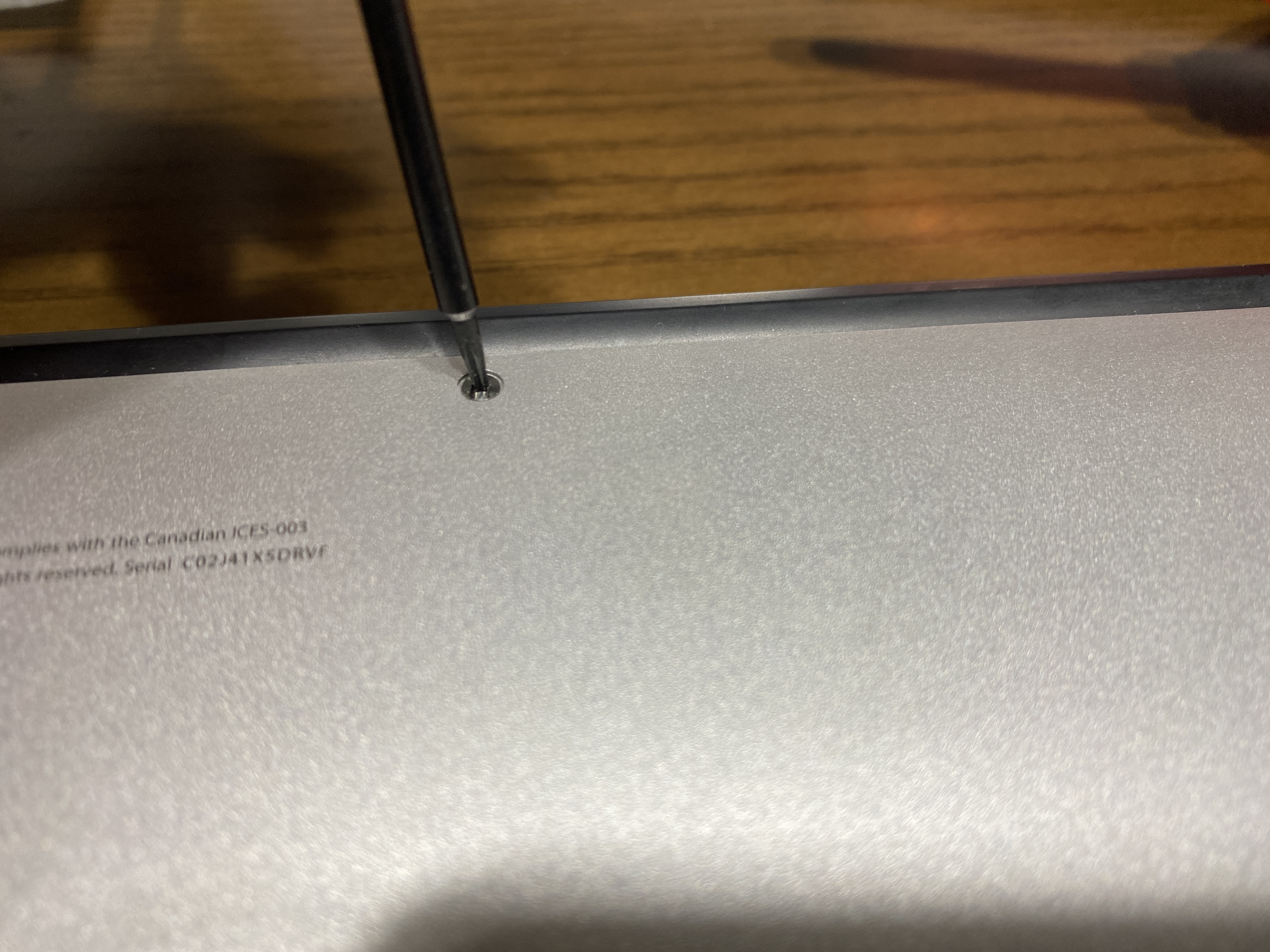
나사를 풀고 뒷판을 열어준다.

뒷판 나사를 모두 제거하고 윗쪽 부분을 손끝으로 잡고 살짝 들어올리면 조금 힘겹지만 쉽게 분리가 된다.

내부가 지저분 하다. 구매하고 8년동안 열어본적이 없다. 고양이 털도 나오고 가관이었음..
블로워로 대충 불어주기 전에 해야할 일은

배터리 커넥터를 분리할 것.
투명 플라스틱으로 잡을 수 있게 되어있다. 하지만 들어올리듯이 빼지 않고 평행한 방향으로 뺀다. 부서질 수도 있다고 한다. 빼거나 끼울때 좀 빡빡한 느낌은 들었다.
끼울때는 반대로 아랫쪽으로 붙인 후 끼운다. 쓸려니까 어렵다;


분리한 모습이다.
그리고 다이소에서 에어블로워? 라고 하는 고무로 된 공기주입기를 구입해서 틈틈히 불어줬다. (마음같아선 에어건 같은걸로 샤샥 불어버리고 싶었지만..)
팬 사이사이에 고양이털과 먼지가 많이 끼어 있었다. 나중에 날잡고 청소용품으로 청소를 해야할듯 싶다. 서멀구리슨가 먼가 그것도 도포하면 좋다는데.. 구매를 못함 ㅠㅠ

기존 ssd는 도시바의 것이었다.


오른쪽 나사를 풀어준다. 6별이었는지 5별이었는지 헷갈림..

슬롯부분에서 화살표 방향으로 밀어서 연결해제를 해준다.
괜히 도구쓰지말고 손으로 빼면 쉽게 빠진다.


새로 구매한 ssd&컨버터 조합이랑 비교해본다.
뭔가 도시바 ssd는 쿨하게 보이는데 새거는 그렇지 않아보인다.
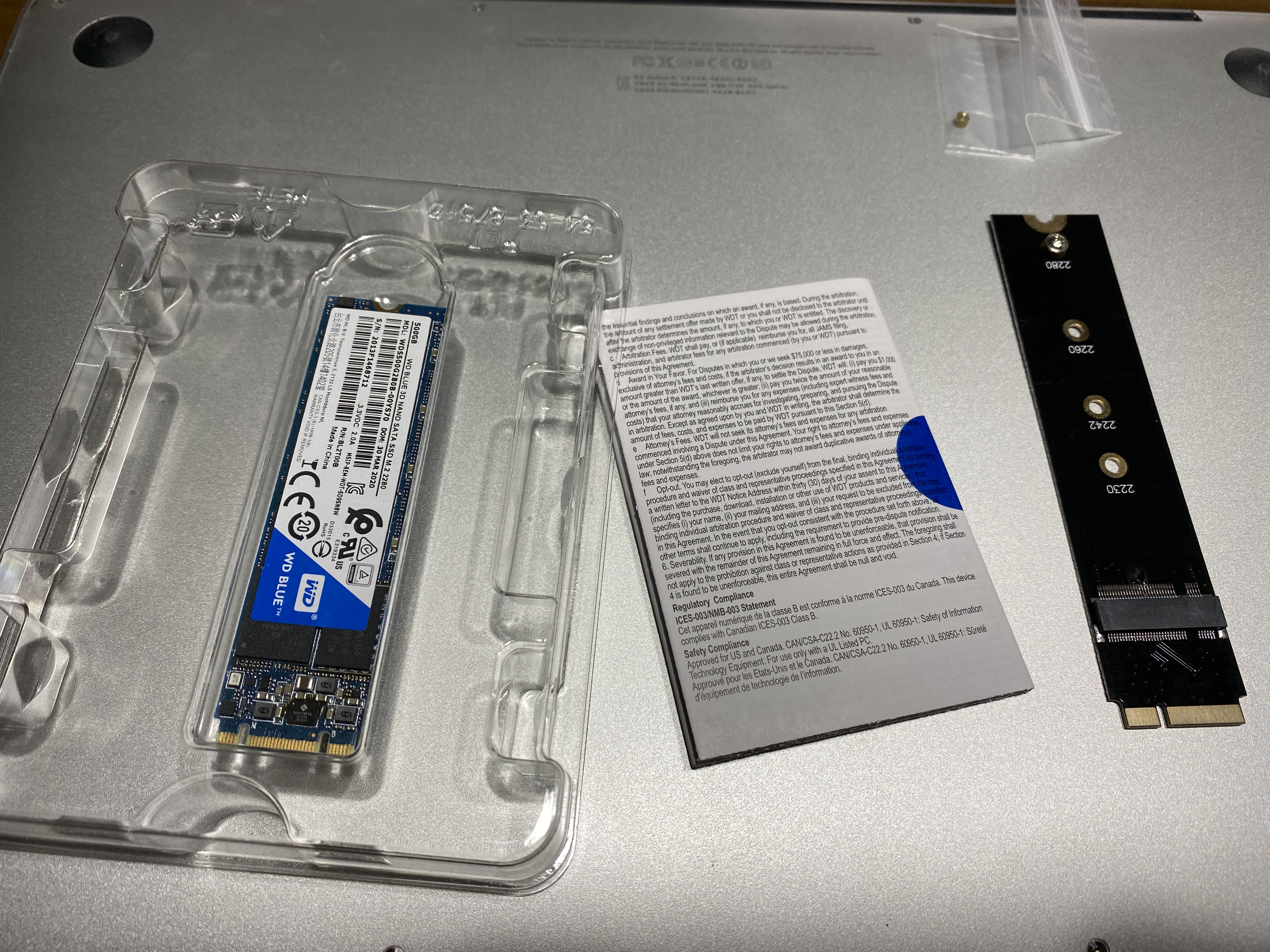
wd blue m.2 2280 ssd 500gb 이다 오른쪽은 sata 컨버터.
이번에 배터리 & ssd 교체를 하기 직전에 커세어의 usb가 사망하는 사건이 있었다. 구매한지 8개월 정도가 됐는데 인식이 되지 않는 것이다. 그래서 as를 알아보는 도중에 정품 스티커에 대해 알게 되었고, 이정도의 전자부품들은 (컴잘알들은 당연히 알겠지만 나같은 사람을 위해 써놓는다) 케이스에 정품이라는 홀로그램 스티커가 있는데 그걸 제품 한쪽에 붙여둬야 문제가 발생했을때 보증기간동안 수리를 해준다는 사실을 알게 되었다. 그동안 케이스에 뭐하러 저런게 있나 그냥 그 제품이 정품인지를 알려주기위해만 있는줄 알았는데 그게 아니었다! 그래서 앞으로 이런 전자부품(?)을 구입할때 정품 스티커가 있다면 꼭 제품에 붙이기로 했다. (당연한소릴..)

제품스티커 위 한쪽 끝에 정품스티커를 붙였다.



컨버터의 나사를 풀고 ssd를 연결했는데 끝부분이랑 너무 딱 맞는지 ssd가 약간 큰지 중간에 살짝 뜬다.
그렇게 준비한 ssd를 꽂아본다.

딱 맞게 들어간다.

나사를 모두 제거한 모습인데 배터리연결 나사중 양쪽 윗부분과 중앙에 있는 나사는 6별이었다. 어쨌든 잘 안들어가니 나사모양이랑 잘 보고 분리할 것.


기존 배터리. 부풀어오르진 않았지만 오래된 배터리다.

정체불명의 도장이 찍혀있는 배터리.

장착을 한다.

비닐도 벗겨봤다. 생각보다 깔끔하다!
배터리 커넥터도 잘 연결해주고 나사는 분해의 역순으로 다시 조립을 한다.


장황하게 설명했지만 진짜 풀고-열고-빼고-풀고-끼우고하면 끝!
복잡하지도 않다. 나사위치만 잘 구분해두고 연결하면 됨.
이대로 새 맥북인듯 포맷하고 출고시 os로 설치해서 사용해도 되지만, ssd교체 전의 상태로 그대로 쓰기 위해서는 타임머신으로 불러와야 한다.
그게 진짜 큰 일이었다.
맥북에어 13인치 mid 2012 배터리 & ssd 교체기 (4) (복구하기) - https://w40c.tistory.com/m/540
'혼자놀기의 진수' 카테고리의 다른 글
| 20191201-20191231 일상의 기록들 (0) | 2020.09.06 |
|---|---|
| 맥북에어 13인치 mid 2012 배터리 & ssd 교체기 (4) (복구하기) (0) | 2020.07.30 |
| 맥북에어 13인치 mid 2012 배터리 & ssd 교체기 (2) (준비물, 맥북타임머신, 백업) (0) | 2020.07.25 |
| 맥북에어 13인치 mid 2012 배터리 & ssd 교체기 (1) (시작하며) (0) | 2020.07.25 |
| 스타벅스 서머 레디백 그린 수령기 (레디백 마지막 입고일 공지) (0) | 2020.07.10 |



